Your computer, just like that space behind your couch, needs a good cleaning every once and a while. Though we may cringe at the idea of pulling out the vacuum and facing the unknown, it’s better done now than later. The good news: we won’t find any spiders in your computer.
CCleaner is my favorite all-around maintenance tool. It’s small, simple, and cleans out all kinds of junk. And best of all, it’s free! (There is a paid version, but it’s more than we need.)
Cleaning your computer

- Download CCleaner if you don’t already have it: http://www.piriform.com/ccleaner
- Open up CCleaner. (When you install it, it should have placed a shortcut on your desktop. There’s also one in your Start menu.)
- When it loads, it gives you the option to tweak what it cleans out. Most people will be fine with the defaults, but there is one thing I’d like to note:
- Web history – When you browse the Web, your browser (e.g., Internet Explorer, Firefox, Chrome) keeps a list of where you’ve been. This can be handy if you want find something you read last week, but it will also build up over time. It’s good to clear it out every once and a while, but if you want to save something you read recently, you should bookmark it first. (Bookmarks, a.k.a. Favorites, will not be touched by CCleaner.)
- If you’d prefer to keep your history for now, uncheck the History checkbox for the browser you use. If it’s Internet Explorer, you can find the checkbox on the first screen under Internet Explorer. If you use Firefox or Chrome, you’ll first have to switch to the Applications tab, and then you’ll find your magical checkbox by the name of Internet History.
- Also Read: Latest Technology News & Updates
- Click Analyze. It might ask to close a program it’s trying to clean (e.g., your Web browser). If it does, make sure you don’t have anything important open in it and click Yes. (To skip that program, just click No.)
- You can take a look at what it found if you’d like (the numbers are in kilobytes, so 1,000 ≅ 1MB, and 1,000,000 ≅ 1GB). It found over a gigabyte of stuff on my computer, which isn’t too surprising since I haven’t cleaned my computer in a bit. If you’ve never done this before, however, it could find a lot more (10GB+).
- Now click Run Cleaner. When it asks if you’re sure, click OK.
- Wait for it to do its magic, and you’re done! Now wasn’t that better than cleaning out behind the couch!
If you enjoyed this tutorial, be sure to check out my power user’s guide to Disk Cleanup to get rid of even more grime.

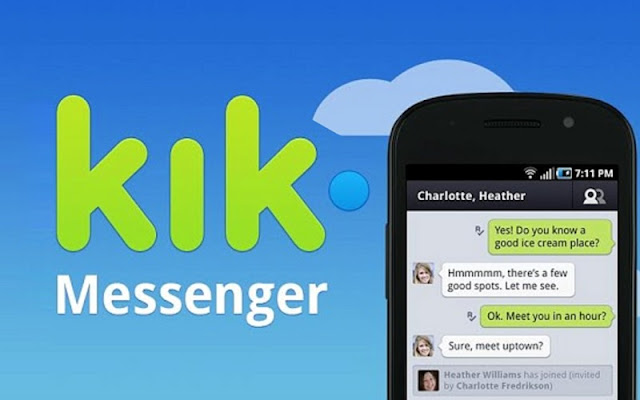

Comments
Post a Comment